
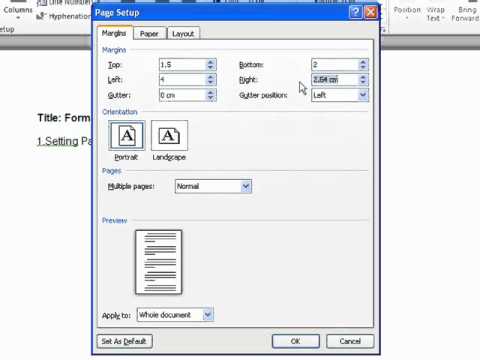
This provides nice tutorial on various subjects related to word. Zoom control lets you zoom in for a closer look at your text. The zoom control consists of a slider that you can slide left or right to zoom in or out you can click the + buttons to increase or decrease the zoom factor. The group of five buttons located to the left of the Zoom control, near the bottom of the screen, lets you switch through the Word's various document views.
#Different margins on different pages word full
Print Layout view − This displays pages exactly as they will appear when printed.įull Screen Reading view − This gives a full screen view of the document.
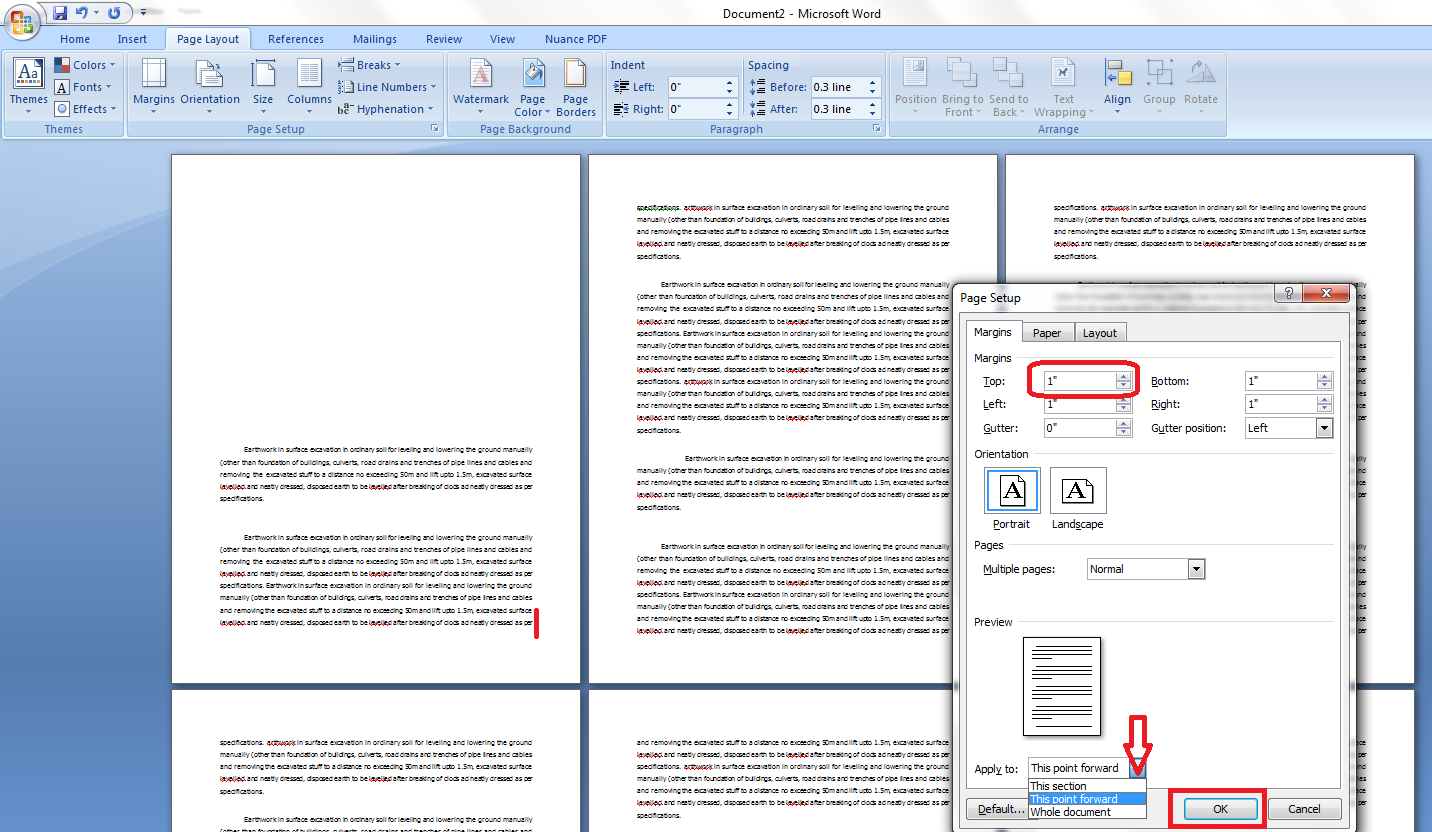
#Word different margins on first page full# Web Layout view − This shows how a document appears when viewed by a Web browser, such as Internet Explorer. Outline view − This lets you work with outlines established using Word’s standard heading styles.ĭraft view − This formats text as it appears on the printed page with a few exceptions. For example, headers and footers aren't shown. The flashing vertical bar is called the insertion point and it represents the location where text will appear when you type. This displays the document information as well as the insertion point location. From left to right, this bar contains the total number of pages and words in the document, language, etc. You can configure the status bar by right-clicking anywhere on it and by selecting or deselecting options from the provided list. This appears as very small arrow in the lower-right corner of many groups on the Ribbon. #Word different margins on first page full#.#Word different margins on first page how to#.Fig 1.1 on the left shows a typical Microsoft Word Page Setup dialogue box, with the Margins tab selected.Īs you can see there are numerous options for adjusting the margins of your document.

Including being able to change the dimensions of the top, left, bottom and right margins, as well as set the gutter size and position (see gutter settings below).Ĭhanging the size of your margins in Microsoft Word is very easy, either use the value adjusters (see fig 1.1), or simply type the size of the margin required directly into the corresponding box. The gutter margin settings are used to allow your documents to be binded, by adding extra space to the existing margin. The gutter can be placed either at the top of the document, or at the inside edges. The gutter size is only adjustable if the Normal option is selected for Multiple Pages (see below).Īlso within the Margins tab is the page orientation setting, which has 2 options, Portrait and Landscape. The Portrait orientation is most commonly used for letters and documents, whereas Landscape orientation can be used for photographs, flyers, books, etc. The Multiple page option allows you to select certain page/print setups, including Normal, Mirror pages, 2 pages per sheet and Book fold. This is the default setting in Microsoft Word, which is suitable for regular single-sided documents which are not going to be bound. Selecting this option will set out the page with mirrored margins. This setting is useful if, for example, you wanted to print a document that would be bound, with pages facing each other. The diagram above ( fig 1.2) should make the mirror margins setup more clear.


 0 kommentar(er)
0 kommentar(er)
